코로나 팬데믹을 지나며 비대면 회의는 일상이 되었습니다. 이제 비즈니스는 물론 교육과 친목모임까지 화상으로 진행하는 것이 낯설지 않은 세상입니다. 이 포스팅은 화상회의 프로그램의 대표 격인 '줌(Zoom)'의 PC 버전 다운로드와 간단한 사용법에 대해 알아보겠습니다.

Zoom PC 다운로드
첫 줌 회의를 시작하거나 참석하면 웹 브라우저 클라이언트가 자동으로 다운로드를 시작합니다. 또는 인터넷 브라우저에서 줌 홈페이지(https://zoom.us/)로 들어가 상단 메뉴 중 리소스를 클릭한 뒤 줌 클라이언트 다운로드를 클릭합니다. 아래 다운로드 센터로 바로 접속해 애플리케이션을 내려받을 수 있습니다. 'Zoom 데스크톱 클라이언트' 부분의 '다운로드'를 클릭하면 PC로 설치 파일이 전송됩니다.
※ Linux 또는 macOS에 Zoom 애플리케이션 설치하려면 아래 링크의 문서를 참조하면 됩니다.
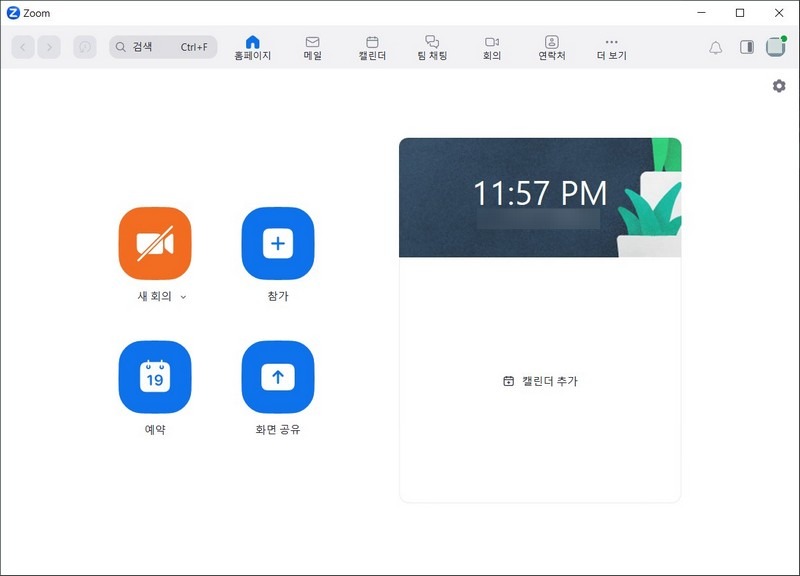
Zoom PC 설치와 설정
◎ 설치
내려받은 ZoomInstallerFull.exe 파일을 클릭해 실행하면 PC에 줌 애플리케이션이 설치됩니다. 프로그램을 실행하면 회의 참자와 로그인 두 가지 선택지고 화면에 나타납니다. 단순히 초대받은 회의에 참가하려면 회원가입과 로그인은 필요하지 않습니다. 하지만 내가 회의를 주최하고 참석차를 초대하려면 계정을 만들고 로그인해야 합니다.
◎ 오디오&비디오 설정
줌 사용자들이 프로그램 실행 중 가장 많이 부딪히는 부분이 오디오와 비디오 설정입니다. 화면과 소리가 제대로 전달되지 않으면 화상회의는 시작조차 할 수 없습니다.
줌 회의 실행 화면의 왼쪽 하단의 마이크 표시 옆에 있는 [∧]를 클릭해 오디오 설정으로 이동합니다. 여기서 PC에서 활성화된 스피커와 마이크 장치를 정확히 선택해야 제대로 줌이 작동합니다. 만약 모르겠다면 설치된 장치들을 바꿔가며 테스트를 합니다.
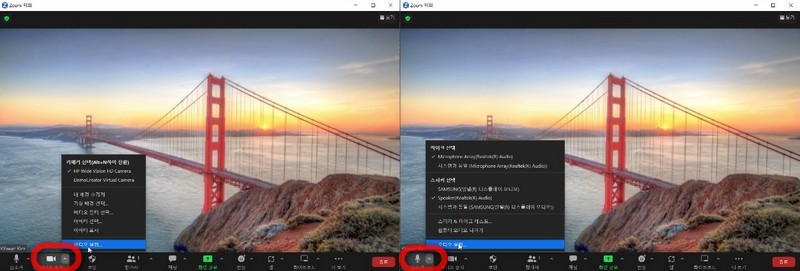
오디오 설정의 '배경소음 억제' 부분은 보통 자동으로 둬도 무난합니다. 하지만 주변 소음이 심하거나 회의와 상관없는 음성이 전달되면 곤란하다면 '높음'으로 변경하면 어느 정도 커버가 됩니다.
스피커와 마이크 설정을 제대로 했는데도 소리가 나오지 않거나 음성이 전달되지 않을 수 있습니다. 이럴 때는 해당 장치의 드라이버를 업그레이드하거나 새로 설치해 보고 테스트합니다. 그래도 작동되지 않는다면 하드웨어 문제일 수 있습니다. 임시방편으로 마이크가 달린 유선 헤드폰이나 블루투스 이어셋을 연결했을 때 작동되는 경우도 있습니다.
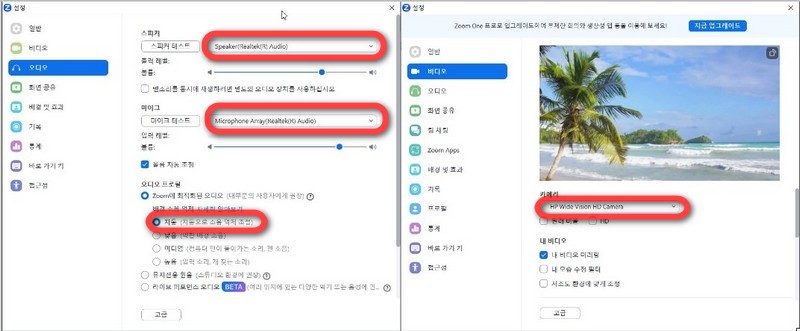
◎ 배경 설정
카페나 사무실에서 줌 회의에 참가했다면 웹캠에 담기는 내 배경화면이 어수선할 수 있습니다. 이럴 때는 비디오 설정의 '배경 및 필터' 항목에서 '흐리게(Blur)'를 선택해 배경화면을 뿌옇게 만들 수 있습니다. 배경을 완전히 가리고 싶다면 사진(비디오)으로 변경해 프라이버시를 보호할 수 있습니다.
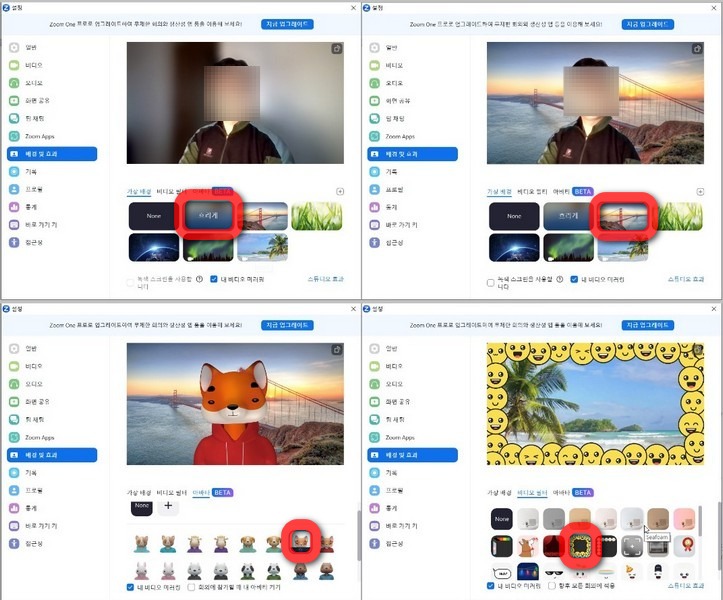
◎ 효과 설정
'비디오 필터' 이용해 화면의 색감을 변경하거나 액자처럼 꾸밀 수도 있습니다. 웹캠에 비친 내 얼굴에 선글라스나 모자를 씌워 재미있게 바꾸는 것도 가능합니다. 또는 아바타(베타)로 완전히 변경해 얼굴을 완전치 감추는 기능도 있습니다.
'스튜디오 효과'를 이용하면 눈썹이나 수염, 입술에 메이크업을 한 효과를 기대할 수 있습니다.
Zoom PC 기초 사용법
줌 화상회의를 하는 방법은 두 가지입니다. 초청을 받아 회의에 참가하는 것과 내가 회의를 주최하는 경우입니다. 회의를 주최할 때는 링크 또는 회의 ID와 암호를 만들어 참가자에게 보내는 입장이 됩니다.
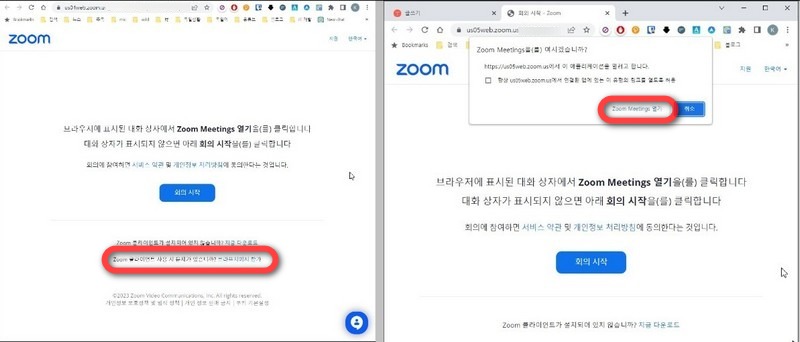
◎ 회의 참여
상대방에게 회의에 참가할 수 있는 링크로 초대받았을 경우 해당 링크를 클릭합니다. 그러면 웹 브라우저 화면이 하나 열리고 '회의시작' 버튼이 보입니다.
줌 PC 버전이 설치된 경우 뜨는 팝업창에서 'Zoom Meeting 열기'를 클릭하면 프로그램의 비디오 미리 보기가 실행되면서 웹캠으로 내 모습이 보입니다. 여기서 하단부의 '비디오를 사용 또는 사용하지 않고 참가' 중 하나를 선택해 회의에 참가합니다. 회의 중 언제든 비디오와 오디오를 켜고 끌 수 있습니다.
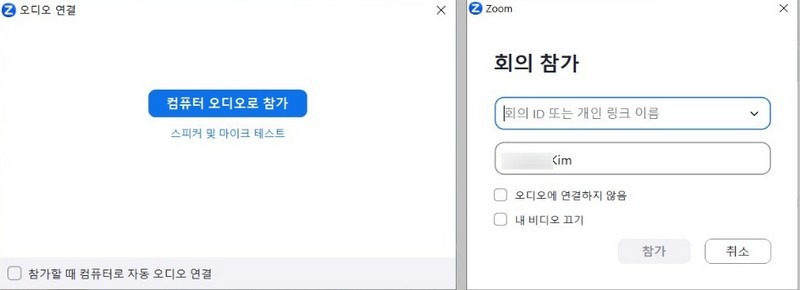
줌 애플리케이션 설치를 하지 않았을 때는 다운로드 화면으로 넘어갑니다. 하지만 프로그램 설치 없이 회의에 참가하고 싶다면 '회의시작' 버튼을 눌러 아래에 포시 되는 '브라우저에서 참가'를 선택하면 됩니다. 이 옵션을 선택하면 여러 기능이 제한되긴 하지만, 상대방과 얼굴을 보고 대화하는 수준의 회의는 전혀 문제가 없습니다.
회의 ID 및 암호를 입력하는 방법으로 초대받았다면 줌 홈페이지 상단의 '참여하기' 버튼을 클릭합니다. 다음 화면에서 요구하는 데로 회의 ID와 이름, 비밀번호를 입력하면 '회의시작' 버튼이 보이는 페이지로 넘어갑니다. 이후 진행은 링크로 초대받은 경우와 동일합니다.
※ 개인 회의 ID는 개설자의 회의 설정에서 확인이 가능하며, 10~11자리 숫자로 구성됩니다. 회의 ID 등의 변경은 프로 버전 이상 사용자만 가능합니다.
◎ 회의 개설
회의를 개설하려면 하려면 회원 가입 후 로그인을 합니다. 줌 프로그램 초기 화면에서 보이는 '새 회의' 아이콘을 클릭해 바로 회의를 개설할 수 있습니다. 개설한 회의에 참가자를 초청하려면 '새 회의' 글씨 옆 [∨] 를 클릭해 '초대 복사' 메뉴로 이동해 마우스로 클릭하면 초대 링크가 복사됩니다. 이를 메모장에 붙여 넣어 저장했다가, 이메일이나 카톡 등으로 초대할 사람에게 보내면 됩니다.
'예약'을 선택하면 회의 시간을 설정해 자동으로 회의 개설이 가능합니다. 단 시작 시간은 15분 단위로만 설정할 수 있습니다. 회의 ID는 '자동으로 생성' 또는 '개인 회의'를 선정할 수 있습니다. 암호는 자동으로 배정되는데 초대 링크를 받은 참가자는 암호를 입력하지 않아도 회의에 참가할 수 있습니다.
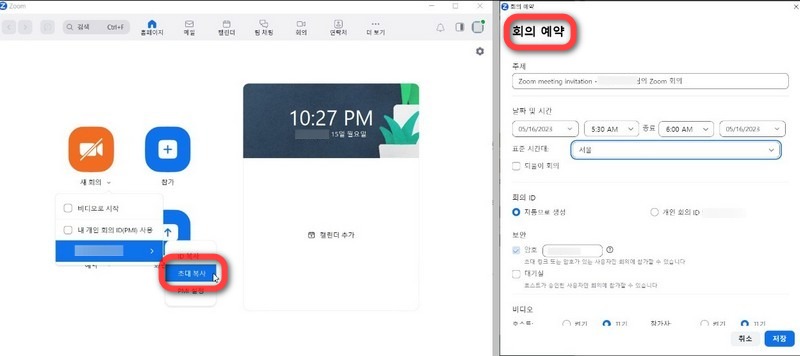
◎ 화면 공유
회의 중에 본인의 화면을 참가자들과 공유해야 하는 경우가 있습니다. 이 때는 하단 중간에 있는 '화면 공유'를 클릭해 원하는 화면을 선택합니다. 웹 브라우저나 프로그램 윈도우, 화이트보드 등 하나를 지정하면, 공유자가 다른 창으로 넘어가서 작업을 해도 참가자들에겐 해당 화면만 보입니다. 화면 공유 중에 주석도 달 수 있습니다. 텍스트, 그리기, 스탬프 등 다양한 주석 도구를 이용해 참가자들에게 메시지를 전할 수 있습니다.
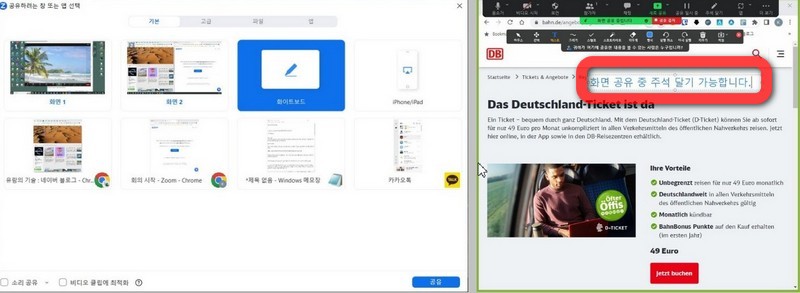
Zoom PC 장단점
- 줌 회의 참가자는 초대 링크만 있으면 계정이 없어도 PC나 랩톱, 스마트폰, 태블릿 등으로 회의에 접속할 수 있습니다.
- 무료 기본 옵션도 회의에 100명까지 참석이 가능하며, 회의 수도 제한이 없습니다.
- 무료 기본 옵션은 의 회의 당 최대 40분으로 시간이 제한됩니다. 더 길게 사용하려면 유로 버전을 구입해야 합니다.
- iCal을 이용해 Outlook, 구글캘린더와 연동 회의를 예약하거나 시작할 수 있습니다.
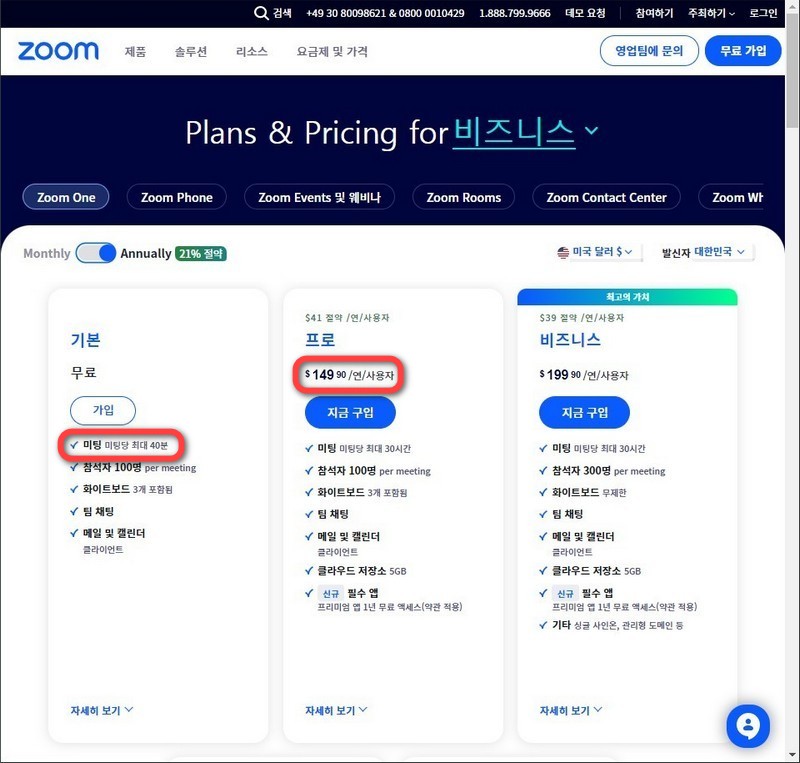
이상으로 Zoom PC 다운로드 방법부터 설치와 설정, 기본적인 사용법, 장단점 등을 간단히 알아봤습니다.
댓글